
*
La barre des tâches, zone située en bas de l'écran et dans laquelle se trouve une vignette (petite miniature) pour chaque application ou fenêtre ouverte. Elle contient également une barre de lancement rapide permettant de placer des raccourcis vers vos applications ou fichiers préférées :

-possibilité d'ajouter des raccourcis où vous souhaitez sur la barre des tâches
Placez la Taskbar où vous voulez !
Il a toujours été possible de déplacer la barre des tâches. Mais son fonctionnement donnait dès lors plutôt l'impression d'être une astuce de dernière minute…
Sous Windows 7, la barre des tâches a été spécialement pensée pour être positionnée aussi bien en bas qu'en haut ou sur les côtés. Son look et son fonctionnement s'adaptent à la position désirée par l'utilisateur. Ainsi, le placement de la barre sur les côtés s'avère particulièrement pratique sur les écrans UltraWide, et notamment sur les écrans 1024x600 des Netbooks où elle occupe trop d'espace en bas et limite la vue des pages Web.
Pour déplacer la barre des tâches:
- Cliquez du bouton droit sur une zone vierge de la barre des tâches
- Sélectionnez Properties
- Vérifiez que l'onglet Taskbar est bien ouvert
- Repérez le menu pop-up "Taskbar location on screen" et sélectionnez:
* Right : Barre positionnée sur la droite de l'écran
* Left : Barre positionnée sur la gauche de l'écran
* Top : Barre positionnée en haut de l'écran
* Bottom : Barre en bas de l'écran (mode par défaut)
 Epinglez applications, fichiers et dossiers !
Epinglez applications, fichiers et dossiers !
Vous le savez forcément tous, la barre des tâches a été repensée pour intégrer en un seul et même concept le principe de la barre de lancement rapide et le principe de la gestion des applications lancées.

On peut donc désormais placer directement un programme que l'on appelle souvent dans la barre des tâches. Il suffit pour cela soit d'y glisser/déposer son icône, soit plus simplement de cliquer du bouton droit sur son icône (dans le menu Tous les programmes) et de sélectionner Pin to Taskbar.
Mais on peut aussi épingler des dossiers. Le concept fonctionne un tout petit peu différemment de ce à quoi on peut s'attendre :
- Imaginez que vous utilisiez très fréquemment un dossier (par exemple, le dossier "Factures").
- Ouvrez l'explorateur de fichier (en cliquant sur Computer dans "Démarrer").
- Naviguez jusqu'au fameux dossier en question (dans notre exemple, Factures).
- Cliquez dessus et faites glisser son icône jusqu'à la barre des tâches.
- Notez que la souris indique alors Pin to Windows Explorer.
- Lâchez le bouton. Le Dossier n'apparaît pas directement dans la barre des tâches, c'est normal.
- Cliquez maintenant du bouton droit sur l'icône de l'explorateur pour activer la Jump List
- Notez que le dossier est maintenant épinglé en haut de la Jump List! Pratique, non?
Cette fonction s'avère très pratique pour ainsi épingler des emplacements réseau auxquels on accède très souvent.
Note:
on ne peut pas épingler directement un fichier dans la barre des tâches. En revanche, on peut épingler un fichier auquel on accède tous les jours dans le menu Démarrer. Pour cela, sélectionnez le fichier, puis cliquez dessus du bouton droit en maintenant la touche [Shift] enfoncée. Sélectionnez Pin to Start Menu.
---
Accédez à la barre des tâches par le clavier
Ceux qui utilisent principalement leur PC pour des tâches bureautiques font un usage intensif du clavier et savent à quel point il peut être contraignant d'avoir à déplacer la main pour se saisir de la souris juste pour lancer une application ou appeler une fonction. C'est pour cette raison que Windows possède des raccourcis clavier pour la quasi-totalité des opérations.
Windows 7 introduit un grand nombre de raccourcis nouveaux. L'un d'eux s'avère particulièrement pratique, maintenant que la barre des tâches regroupe autant de nouvelles fonctionnalités...
La combinaison [Windows]+[T] donne automatiquement la main à la barre des tâches. Vous pouvez alors utiliser les touches Curseur pour naviguer entre les applications et entre les vues miniatures. Pour redonner la main à l'application en cours, il suffit de quitter la barre des tâches en appuyant sur la touche [Esc].
---
 Réarranger l'ordre des applications
Réarranger l'ordre des applications
la nouvelle barre des tâches réunit les rôles de barre de lancement rapide et de barre de gestion des applications ouvertes. Chose que l'on ne pouvait pas faire avant, on peut désormais réordonner les icônes de la barre des tâches, et donc réarranger à son gré les applications ouvertes. Il suffit tout simplement de faire glisser les icônes dans la barre des tâches.
Cette réorganisation offre un intérêt supplémentaire: on peut accéder aux 9 premières icônes de la barre des tâches par un raccourci clavier (d'où l'importance de pouvoir réordonner les icônes afin de placer en premier les neuf programmes les plus importants pour vous).
- Appuyez sur [Windows] + [1] pour lancer l'application en première position
- Appuyez sur [Windows] + [2] pour lancer l'application en deuxième position
- Appuyez sur [Windows] + [3] pour lancer l'application en troisième position
... et ainsi de suite jusqu'à
- Appuyez sur [Windows] + [9] pour lancer l'application en neuvième position.
REMARQUE : Notez que les touches [1] à [9] utilisées ici ne sont pas celles du pavé numérique, mais celles situées sur la rangée supérieure du clavier principal AZERTY.
---
How to Enable or Disable Taskbar Thumbnails Preview in Windows 7
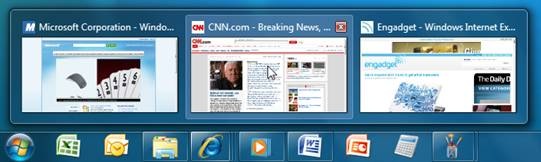
1. Click on start and type on search bar gpedit.msc and press enter
2. Now navigate to User Configuration, Administrative Templates, and Start Menu and Taskbar in left pan of Group Policy Editor
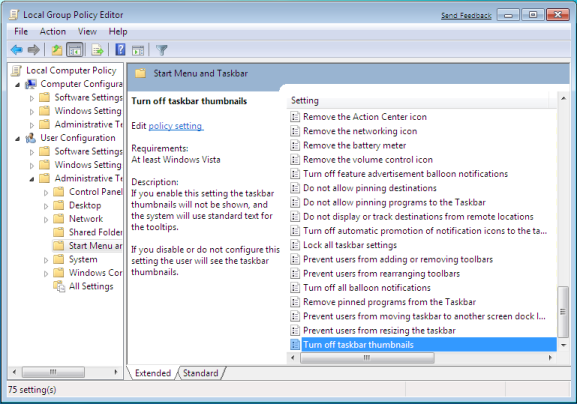
3. Locate “Turn off Taskbar Thumbnails” in right pan of Group policy editor and double click on it.
4. Select Disable click apply and Press ok
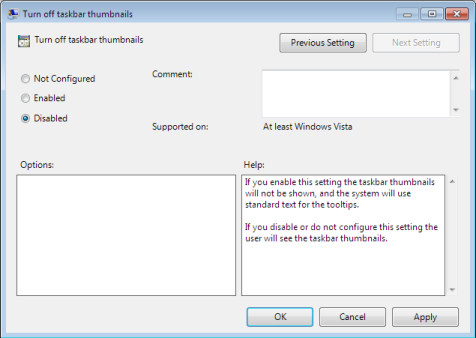
5. Now check your Taskbar, it shouldn’t show Thumbnails Preview .
---