Les nouveautés de Windows Seven
http://windows.microsoft.com/fr-fr/Windows7/WhatsComingInWindows7
les nouveautés les plus frapantes :
le bureau ( Desktop )
Le bureau (l'environnement de travail principal) est le point de départ de toute action sur votre ordinateur.
C'est sur cet élément particulier que les utilisateurs ont le plus d'attentes et c'est également sur cet élément qu'ils sont les plus réticents au moindre changement de leurs habitudes.
Néanmoins, toute bonne chose a une fin et pour arrêter avec les critiques qu'avaient subi Windows XP et Windows Vista quant au trop petit nombre de changements apportés à l'interface, Microsoft a décidé que Windows Seven serait l'occasion rêvée d'avancer réellement et mettre en place le changement. Nous allons ainsi pouvoir apprécier des changements significatifs sur le bureau.
Le bureau est composé de quatre éléments majeurs :
* Le "
bureau" : dossier représenté en fond sur lequel se trouve vos documents les plus souvent utilisés mais également la corbeille ou tout simplement votre fond d'écran préféré:
 La disparition du volet Windows, les gadgets se placent directement sur le bureau :
La disparition du volet Windows, les gadgets se placent directement sur le bureau :
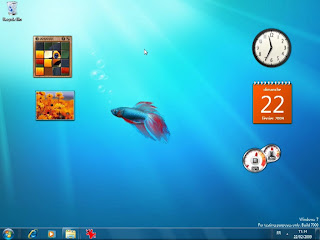 Rappeler les gadgets
Rappeler les gadgets
Le volet Vista a désormais plus ou moins disparu... mais pas ses gadgets!
En effet, les gadgets se positionnent désormais forcément directement sur le bureau. Un raccourci permet de les basculer d'arrière-plan en avant-plan (ils sont alors affichés au-dessus de toutes les applications).
Pour appeler un gadget au premier plan, appuyez sur la combinaison [Windows]+[G].
En appuyant une autre fois sur cette combinaison, vous passez à un autre gadget.
On passe ainsi d'un gadget à l'autre...
---
Windows 7 et le poisson betta :
Vous avez remarqué sans doute le fond d'écran par défaut de Windows 7, le choix de ce fond d'écran n'est pas par hasard, il s'agit du poisson "Siamese fighting fish" (Betta splendens), aussi connu comme "le poisson betta" ou simplement
betta, il est parmi les espèces les plus populaires d'eau douce, en kler c'est un jeu de mots entre betta et la version bêta de Windows 7

Ce fond d'écran est réservé à cette version de Windows 7 (la version bêta), vous n'allez pas le voir dans les versions finales.
Et pour terminer, avez-vous remarqué les 7 bulles?
***
*
Le menu démarrer : c'est la partie représentée par l'orbe Windows à partir de laquelle vous pouvez accéder aux emplacements particuliers de votre ordinateurs (Documents, Réseau, panneau de configuration, etc.) mais également depuis lequel vous pouvez lancez la plupart des applications installées sur votre ordinateur:

L'affichage des fichiers récents dans le menu démarrer :
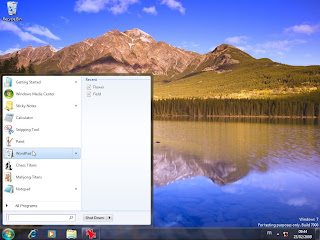
***

*
La barre des tâches, zone située en bas de l'écran et dans laquelle se trouve une vignette (petite miniature) pour chaque application ou fenêtre ouverte. Elle contient également une barre de lancement rapide permettant de placer des raccourcis vers vos applications ou fichiers préférées :

-possibilité d'ajouter des raccourcis où vous souhaitez sur la barre des tâches
Placez la Taskbar où vous voulez !
Il a toujours été possible de déplacer la barre des tâches. Mais son fonctionnement donnait dès lors plutôt l'impression d'être une astuce de dernière minute…
Sous Windows 7, la barre des tâches a été spécialement pensée pour être positionnée aussi bien en bas qu'en haut ou sur les côtés. Son look et son fonctionnement s'adaptent à la position désirée par l'utilisateur. Ainsi, le placement de la barre sur les côtés s'avère particulièrement pratique sur les écrans UltraWide, et notamment sur les écrans 1024x600 des Netbooks où elle occupe trop d'espace en bas et limite la vue des pages Web.
Pour déplacer la barre des tâches:
- Cliquez du bouton droit sur une zone vierge de la barre des tâches
- Sélectionnez Properties
- Vérifiez que l'onglet Taskbar est bien ouvert
- Repérez le menu pop-up "Taskbar location on screen" et sélectionnez:
* Right : Barre positionnée sur la droite de l'écran
* Left : Barre positionnée sur la gauche de l'écran
* Top : Barre positionnée en haut de l'écran
* Bottom : Barre en bas de l'écran (mode par défaut)
 Epinglez applications, fichiers et dossiers !
Epinglez applications, fichiers et dossiers !
Vous le savez forcément tous, la barre des tâches a été repensée pour intégrer en un seul et même concept le principe de la barre de lancement rapide et le principe de la gestion des applications lancées.

On peut donc désormais placer directement un programme que l'on appelle souvent dans la barre des tâches. Il suffit pour cela soit d'y glisser/déposer son icône, soit plus simplement de cliquer du bouton droit sur son icône (dans le menu Tous les programmes) et de sélectionner Pin to Taskbar.
Mais on peut aussi épingler des dossiers. Le concept fonctionne un tout petit peu différemment de ce à quoi on peut s'attendre :
- Imaginez que vous utilisiez très fréquemment un dossier (par exemple, le dossier "Factures").
- Ouvrez l'explorateur de fichier (en cliquant sur Computer dans "Démarrer").
- Naviguez jusqu'au fameux dossier en question (dans notre exemple, Factures).
- Cliquez dessus et faites glisser son icône jusqu'à la barre des tâches.
- Notez que la souris indique alors Pin to Windows Explorer.
- Lâchez le bouton. Le Dossier n'apparaît pas directement dans la barre des tâches, c'est normal.
- Cliquez maintenant du bouton droit sur l'icône de l'explorateur pour activer la Jump List
- Notez que le dossier est maintenant épinglé en haut de la Jump List! Pratique, non?
Cette fonction s'avère très pratique pour ainsi épingler des emplacements réseau auxquels on accède très souvent.
Note:
on ne peut pas épingler directement un fichier dans la barre des tâches. En revanche, on peut épingler un fichier auquel on accède tous les jours dans le menu Démarrer. Pour cela, sélectionnez le fichier, puis cliquez dessus du bouton droit en maintenant la touche [Shift] enfoncée. Sélectionnez Pin to Start Menu.
---
Accédez à la barre des tâches par le clavier
Ceux qui utilisent principalement leur PC pour des tâches bureautiques font un usage intensif du clavier et savent à quel point il peut être contraignant d'avoir à déplacer la main pour se saisir de la souris juste pour lancer une application ou appeler une fonction. C'est pour cette raison que Windows possède des raccourcis clavier pour la quasi-totalité des opérations.
Windows 7 introduit un grand nombre de raccourcis nouveaux. L'un d'eux s'avère particulièrement pratique, maintenant que la barre des tâches regroupe autant de nouvelles fonctionnalités...
La combinaison [Windows]+[T] donne automatiquement la main à la barre des tâches. Vous pouvez alors utiliser les touches Curseur pour naviguer entre les applications et entre les vues miniatures. Pour redonner la main à l'application en cours, il suffit de quitter la barre des tâches en appuyant sur la touche [Esc].
---
 Réarranger l'ordre des applications
Réarranger l'ordre des applications
la nouvelle barre des tâches réunit les rôles de barre de lancement rapide et de barre de gestion des applications ouvertes. Chose que l'on ne pouvait pas faire avant, on peut désormais réordonner les icônes de la barre des tâches, et donc réarranger à son gré les applications ouvertes. Il suffit tout simplement de faire glisser les icônes dans la barre des tâches.
Cette réorganisation offre un intérêt supplémentaire: on peut accéder aux 9 premières icônes de la barre des tâches par un raccourci clavier (d'où l'importance de pouvoir réordonner les icônes afin de placer en premier les neuf programmes les plus importants pour vous).
- Appuyez sur [Windows] + [1] pour lancer l'application en première position
- Appuyez sur [Windows] + [2] pour lancer l'application en deuxième position
- Appuyez sur [Windows] + [3] pour lancer l'application en troisième position
... et ainsi de suite jusqu'à
- Appuyez sur [Windows] + [9] pour lancer l'application en neuvième position.
REMARQUE : Notez que les touches [1] à [9] utilisées ici ne sont pas celles du pavé numérique, mais celles situées sur la rangée supérieure du clavier principal AZERTY.
---
les icones de la barre des taches ont aussi subits un lifting:


la barre d avancement d un transfert s' affiche desormais sur l icone


les miniatures de la taskbar :

clic droit sur la taskbar :

***

*
La zone de notification, qui se trouve être la zone placée à la gauche de l'horloge et dans laquelle se trouvent les icônes des applications lancées ou des services Windows, mais également le lieu d'où surgiront des bulles de notifications vous prévenant de certains évènements particuliers comme la place manquante sur une partition, la mise à jour de votre système ou encore des informations sur la sécurité de votre ordinateur.

-Possibilité de personnaliser la zone de notification

*** *** ***
En plus de ces innovations visuelles et de prise en main , Microsoft a intégré à Se7en des petites applications bien sympatiques :
AeroSnap

Windows 7 incorpore une fonctionnalité dénommée
Aero Snap. Si l'on déplace une fenêtre sur l'un des bords de l'écran, celle-ci se retrouve aimantée à ce bord et automatiquement redimensionnée pour prendre la moitié de l'écran (bord gauche ou droit) ou tout l'écran (bord du haut).
En réalité, ces fonctions Aero Snap sont encore plus pratiques lorsqu'elles sont utilisées au clavier:
* [Windows] + [Curseur Droit] : aimante la fenêtre active à droite et la redimensionne à mi-écran
* [Windows] + [Curseur Gauche] : aimante la fenêtre active à gauche et la redimensionne à mi-écran
* [Windows] + [Curseur Haut] : place la fenêtre active de façon à ce qu'elle recouvre toute la superficie de l'écran
* [Windows] + [Curseur Bas] : iconifie la fenêtre active
* [Windows] + [Home] : iconifie toutes les fenêtres SAUF la fenêtre active
Cela permet de redimensionner, d'ordonner ou d'agrandir les fenêtres du bureau par un simple glisser/déposer.
Faites glisser simplement une fenêtre vers un bord de votre bureau pour qu'elle soit snappée (c.a.d. qu'elle occupera un demi-écran), ou faites la glisser vers le haut pour qu'elle occupe tout l'écran. Quand vous la faites reglisser vers sa dernière position, elle revient à sa taille d'origine.
Cela fonctionne aussi avec le multi-écrans !
Voici une démonstration d’AeroSnap en vidéo ( sous
Vista ) :
Aero Shake
“
Aero Shake” fonction qui cache toutes les autres fenêtres quand on secoue la fenêtre active :
Cette astuce a surtout été conçue pour les écrans tactiles, mais s'avère aussi bien pratique sur les ultraportables avec Touchpad.
Cliquez sur la barre supérieure d'une fenêtre, et tout en maintenant le bouton de la souris enfoncé, secouez-la. Automatiquement, toutes les autres fenêtres seront iconifiées.
pratique non ??
*** *** ***
Aero Peek

Windows 7 introduit également la fonction
Aero Peek. Lorsque la souris survole une des vues miniatures de la barre des tâches, seule la fenêtre correspondante est affichée, toutes les autres devenant transparentes. Ceci permet de repérer facilement une fenêtre précise quand on en a toute une série qui se chevauche à l'écran.
Autre variante d'Aero Peek: lorsqu'on amène la souris complètement à droite de la barre des tâches, toutes les fenêtres deviennent transparentes pour afficher brièvement le bureau. Un effet que l'on peut aussi obtenir en utilisant le raccourci [Windows] + [Espace]

Aero Peek triggered from Windows Flip (ALT+TAB)
---
Une autre petite amélioration qui sera très appréciée des utilisateurs utilisant pleinement le système, le "dock intelligent". Il s'agit d'une fonctionnalité qui permet d'agencer intelligemment les fenêtres à l'écran. Cet agencement se fait simplement en plaçant les fenêtres à des endroits particuliers comme les coins ou les côtés de l'écran.
Premier exemple : agrandir une fenêtre. Vous pouviez soit cliquer sur l'icône (ou le menu) "Agrandir" ou vous pouviez double-cliquer sur la barre d'en-tête de votre fenêtre. Maintenant, il vous suffit de déplacer votre fenêtre vers le bord supérieur de votre écran et la fenêtre en sera agrandie.
Second exemple : vous voulez ouvrir deux documents côte à côte. Vous pouviez les ouvrir et les placer l'un à côté de l'autre en réglant chaque taille précisément et l'une des fenêtres risquait de passer au dessus de l'autre à tout moment. Dorénavant, vous pouvez prendre votre premier document pour le glisser vers le côté gauche de l'écran (ou le droit) pour que celui-ci s'agrandisse automatiquement pour prendre la moitié de la largeur de l'écran. Faites de même pour le second document mais vers le côté opposé de l'écran.
Encore mieux, si le ratio 50-50 ne vous convient pas, vous pouvez redimensionner l'une des fenêtres et l'autre s'adaptera automatiquement pour compléter l'espace soit en se réduisant soit en s'agrandissant. C'est réellement agréable et intuitif à utiliser.
---